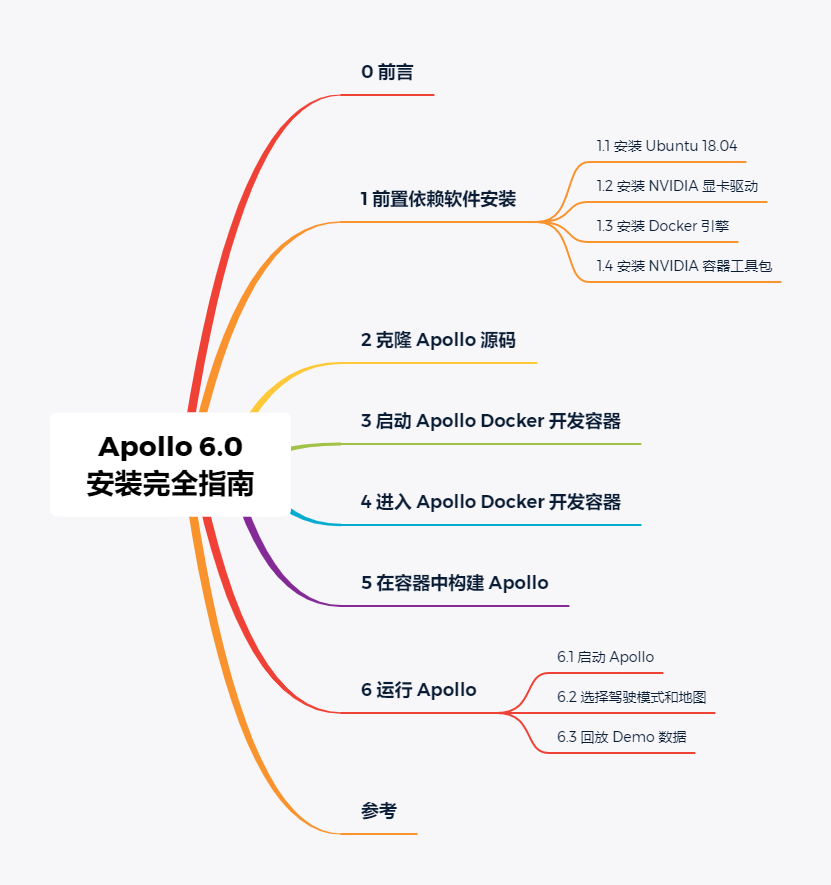
0 前言
Apollo 是优秀的自动驾驶开发框架,出自百度之手,目前已更新到 6.0 版本,本文旨在详细记录 Apollo 6.0 在 Ubuntu 18.04 中的完整安装及运行过程,并会阐述在虚拟机和物理机中进行安装时的细微区别。
1 前置依赖软件安装
- 安装 Ubuntu 18.04
- 安装 NVIDIA 显卡驱动
- 安装 Docker 引擎
- 安装 NVIDIA 容器工具包
1.1 安装 Ubuntu 18.04
系统安装
Ubuntu 18.04.5 LTS (Bionic Beaver) 是官方推荐版本,笔者此处使用的即为该版本。下载系统镜像,使用 Rufus 开源工具制作安装启动盘,在虚拟机环境或物理机环境(单系统 or 双系统)中安装系统。关于 VMWare 虚拟机的安装配置可以参考此前的文章《Win 10 中通过 VMWare 16 在 UEFI 引导模式下安装 Ubuntu 18.04 虚拟机并自定义分区》。
更新和升级
完成系统安装后,配置 Ubuntu 软件仓库,并选择国内更稳定的镜像源,例如清华源:https://mirrors.tuna.tsinghua.edu.cn/ubuntu/
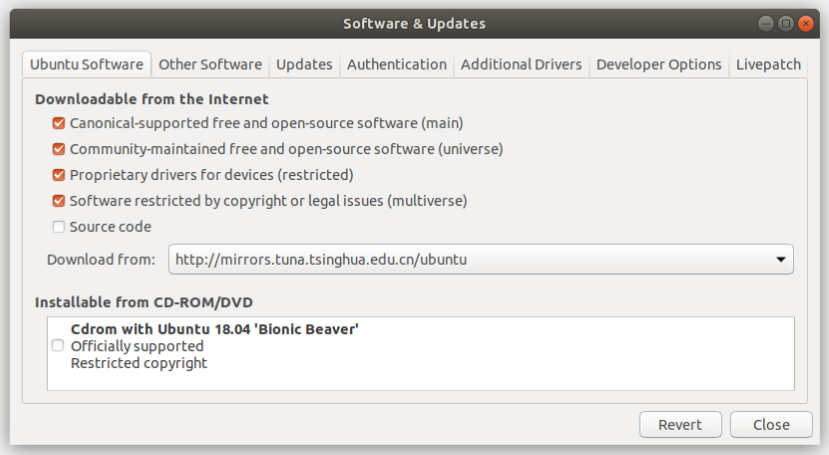
随后,进行更新和升级:
1 | sudo apt-get update |
1.2 安装 NVIDIA 显卡驱动
如果是在物理机中安装的 Ubuntu,且机器配有 NVIDIA 显卡,需要安装对应驱动:
1 | sudo apt-get update |
随后,可以通过在终端中执行 nvidia-smi 命令来查看 NVIDIA 显卡工作是否正常(完成驱动安装后可能需要重启),正常情况下终端将显示下面的信息:
1 | Prompt> nvidia-smi |
注意: 如果是在虚拟机中安装的 Ubuntu 或物理机没有配置 NVIDIA 显卡,此步务必跳过,否则将导致后续步骤中启动 Apollo 开发容器时失败。虚拟机情况下这样做的根本原因是,虚拟机中无法虚拟 NVIDIA 显卡。
1.3 安装 Docker 引擎
Apollo 6.0 需要 Docker 19.03 及以上版本,在终端中直接执行下述命令即可完成 Docker 社区版的安装:
1 | curl https://get.docker.com | sh |
重启 Docker 守护进程以使改动生效:
1 | sudo systemctl restart docker |
完成 Docker 安装后,在终端中执行下述命令并重启系统,这样可以免去每次执行 Docker 命令时需要添加 sudo 的繁琐:
1 | sudo groupadd docker |
1.4 安装 NVIDIA 容器工具包
如果是在物理机中安装的 Ubuntu,且机器配有 NVIDIA 显卡,在安装了驱动的前提下,还需要安装 NVIDIA 容器工具包以运行 Apollo Docker 镜像中的 CUDA:
1 | distribution=$(. /etc/os-release;echo $ID$VERSION_ID) |
注意: 如果是在虚拟机中安装的 Ubuntu 或物理机没有配置 NVIDIA 显卡,此步同样需要跳过。
2 克隆 Apollo 源码
通过 SSH 方式或 HTTPS 方式克隆 Apollo 源码仓库:
1 | # 使用 SSH 的方式 |
GitHub 在国内访问速度可能很慢,可以使用 Gitee 替代:
1 | # 使用 SSH 的方式 |
3 启动 Apollo Docker 开发容器
进入到 Apollo 源码根目录,打开终端,执行下述命令以启动 Apollo Docker 开发容器:
1 | ./docker/scripts/dev_start.sh |
不出意外得话,启动成功后将得到下面信息:

如果是在虚拟机中安装的 Ubuntu 或物理机没有配置 NVIDIA 显卡,但却又安装了 NVIDIA 驱动,则在执行上述启动容器的操作时将遇到下面的报错:

解决方法是直接卸载 NVIDIA 相关安装项:
1 | sudo apt purge nvidia* |
4 进入 Apollo Docker 开发容器
启动 Apollo Docker 开发容器后,执行下述命令进入容器:
1 | ./docker/scripts/dev_into.sh |
可以发现,进入容器后终端信息发生了相应变化,后面的操作都将在容器中进行:

笔者是在 VMWare 虚拟机中进行的上述所有步骤,所以会看到上面黄色的 WARNING 信息。
5 在容器中构建 Apollo
进入 Apollo Docker 开发容器后,在容器终端中执行下述命令构建 Apollo:
1 | ./apollo.sh build |
构建成功后将得到下面的信息:

如果报无权限创建目录的问题,在命令前加
sudo即可。
6 运行 Apollo
6.1 启动 Apollo
完成 Apollo 构建后,在容器终端中执行下述命令:
1 | ./scripts/bootstrap.sh start |
上述命令会启动 DreamView 并使能模块监控机制,在浏览器中访问 http://localhost:8888 来显示 DreamView 界面:
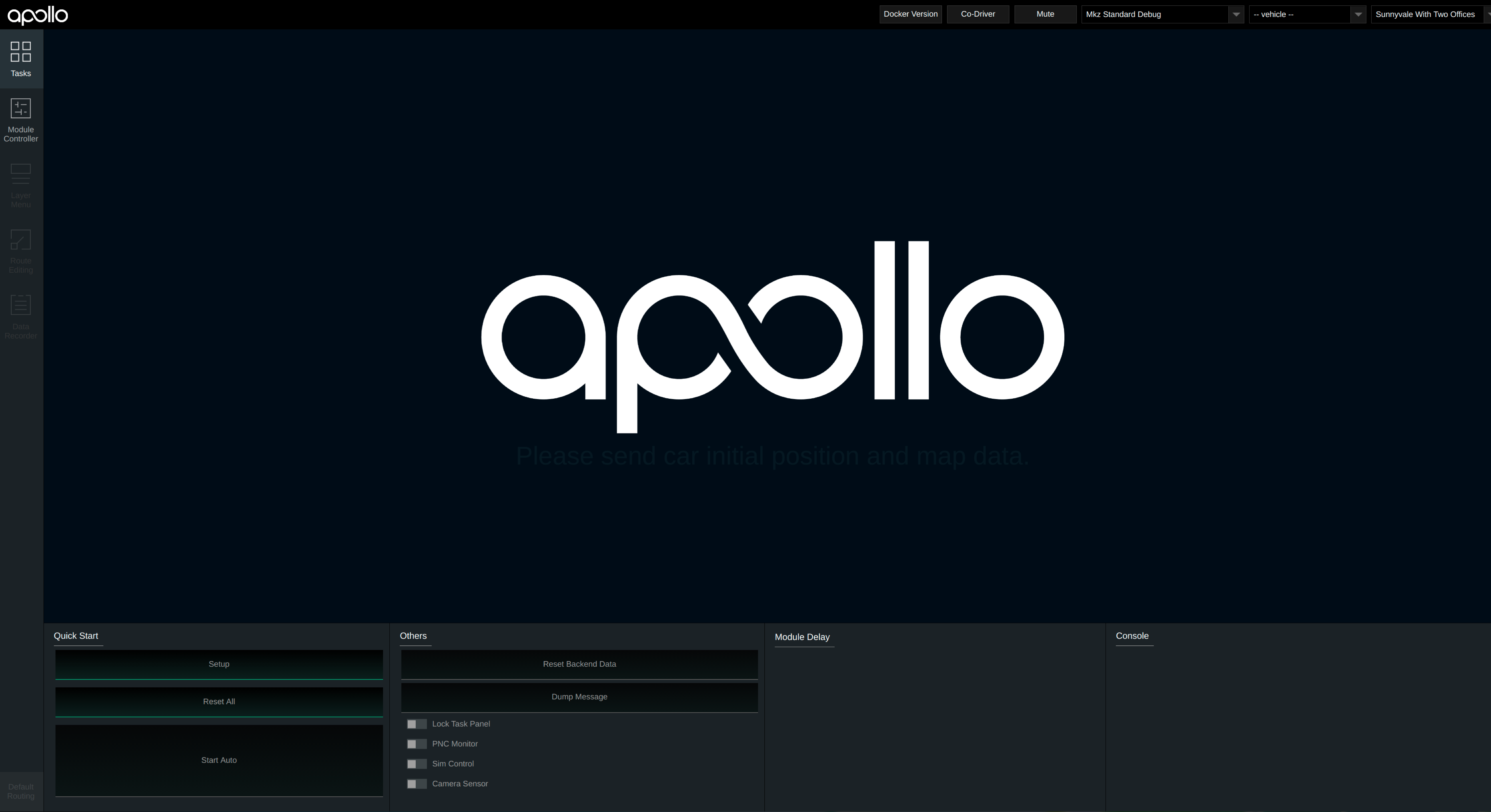
6.2 选择驾驶模式和地图
在 DreamView 界面的对应下拉框中选择驾驶模式为“Mkz Standard Debug”,选择地图为“Sunnyvale with Two Offices”:
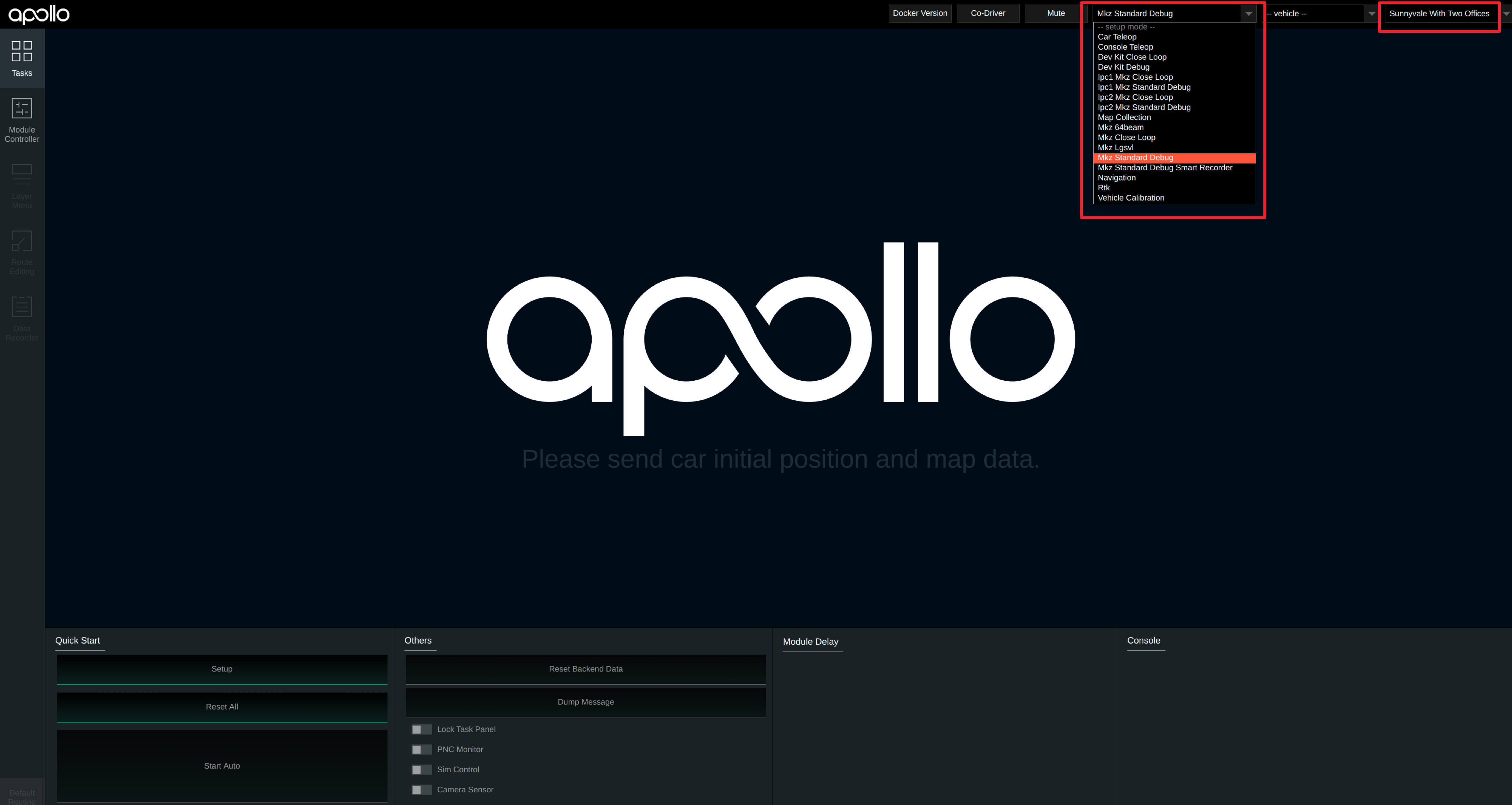
6.3 回放 Demo 数据
在容器终端中执行下述命令下载 demo 数据:
1 | cd docs/demo_guide/ |
由于网络原因,下载可能失败,可以点击这里手动下载并将数据放到 apollo/docs/demo_guide/ 目录下。继续在容器终端中执行下述命令来播放数据,-l 表示循环播放(loop):
1 | cyber_recorder play -f demo_3.5.record -l |
至此,DreamView 界面中将呈现出自车规划轨迹、他车预测轨迹、路网等各种信息:
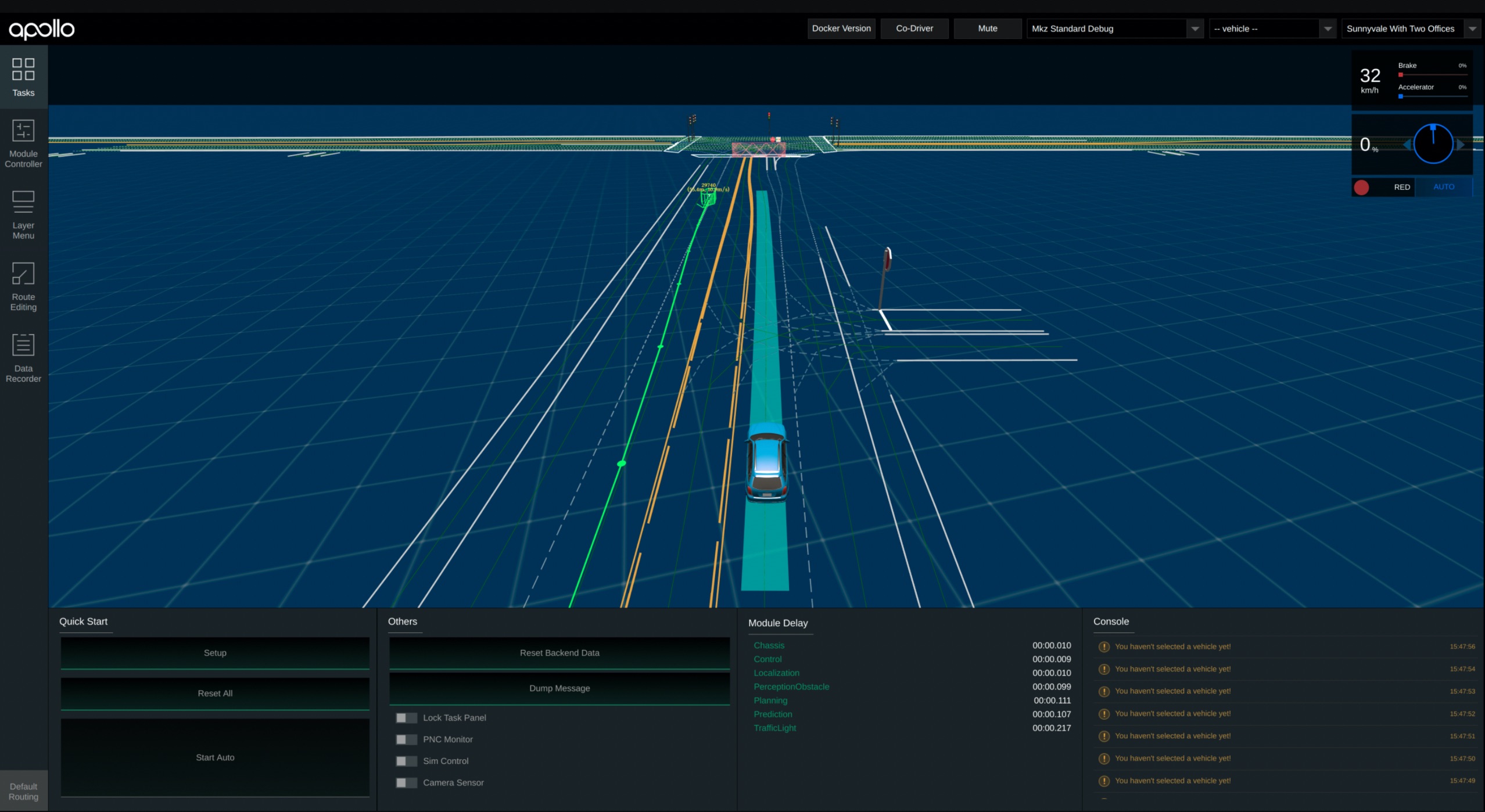
参考
- Pre-requisite Software Installation Guide
- Apollo 软件安装指南
- How to Launch and Run Apollo
- 在虚拟机上安装运行百度 Apollo 6.0
- 在 vmware 上跑 apollo 6.0 (无 GPU)

